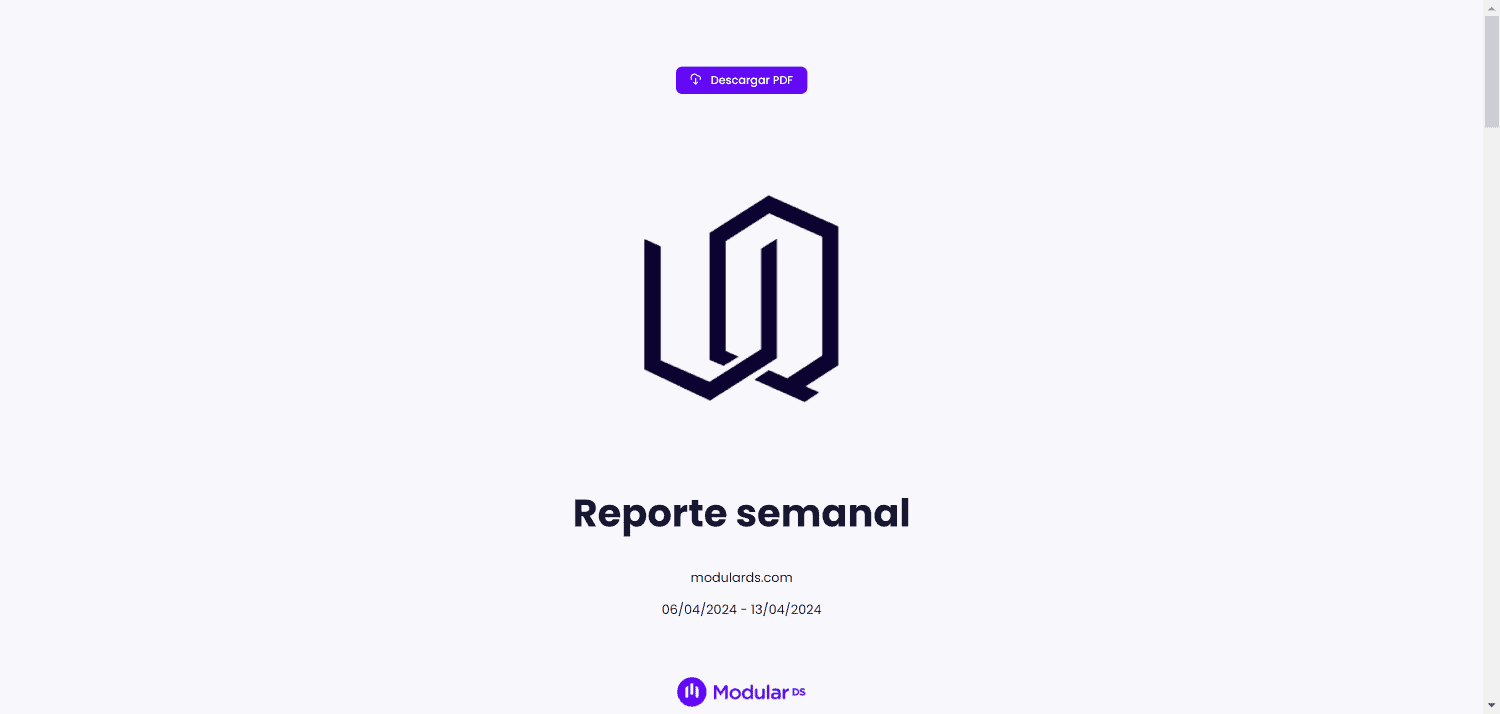Crear reportes detallados para tus clientes es una excelente manera de mostrar el trabajo realizado en sus webs para que entiendan el valor que aporta el mantenimiento.
Te guiamos paso a paso para que puedas crear un reporte profesional, completo y personalizado con Modular.
1. Accede al módulo de reportes
Desde el overview de tu web, accede al módulo reportes, ya sea desde el menú lateral o el widget de generación de reportes.
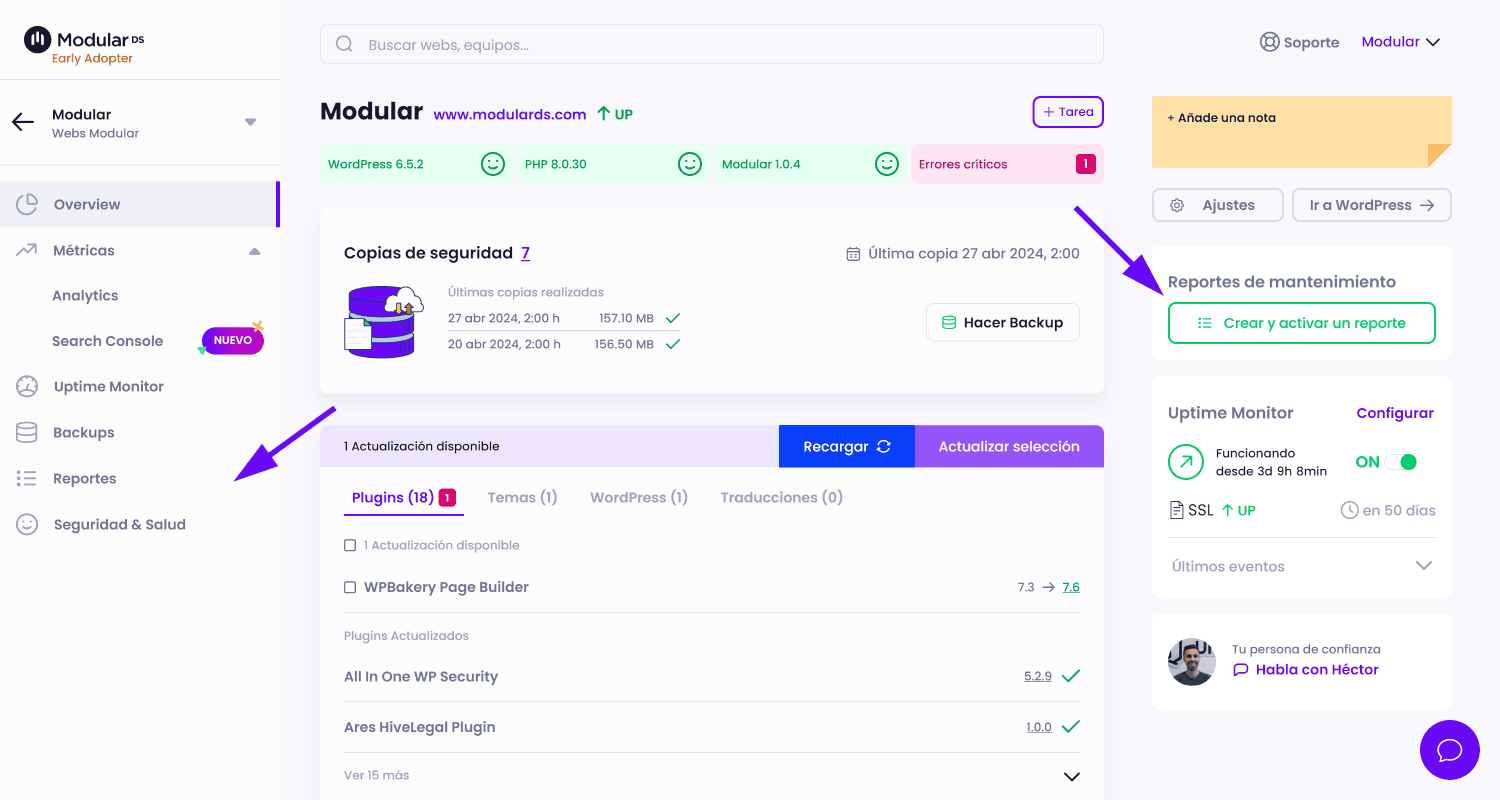
2. Crea el reporte
Haz clic en uno de los botones de crear reporte y elige si quieres hacer un reporte puntual o un reporte recurrente (solo con planes PRO).
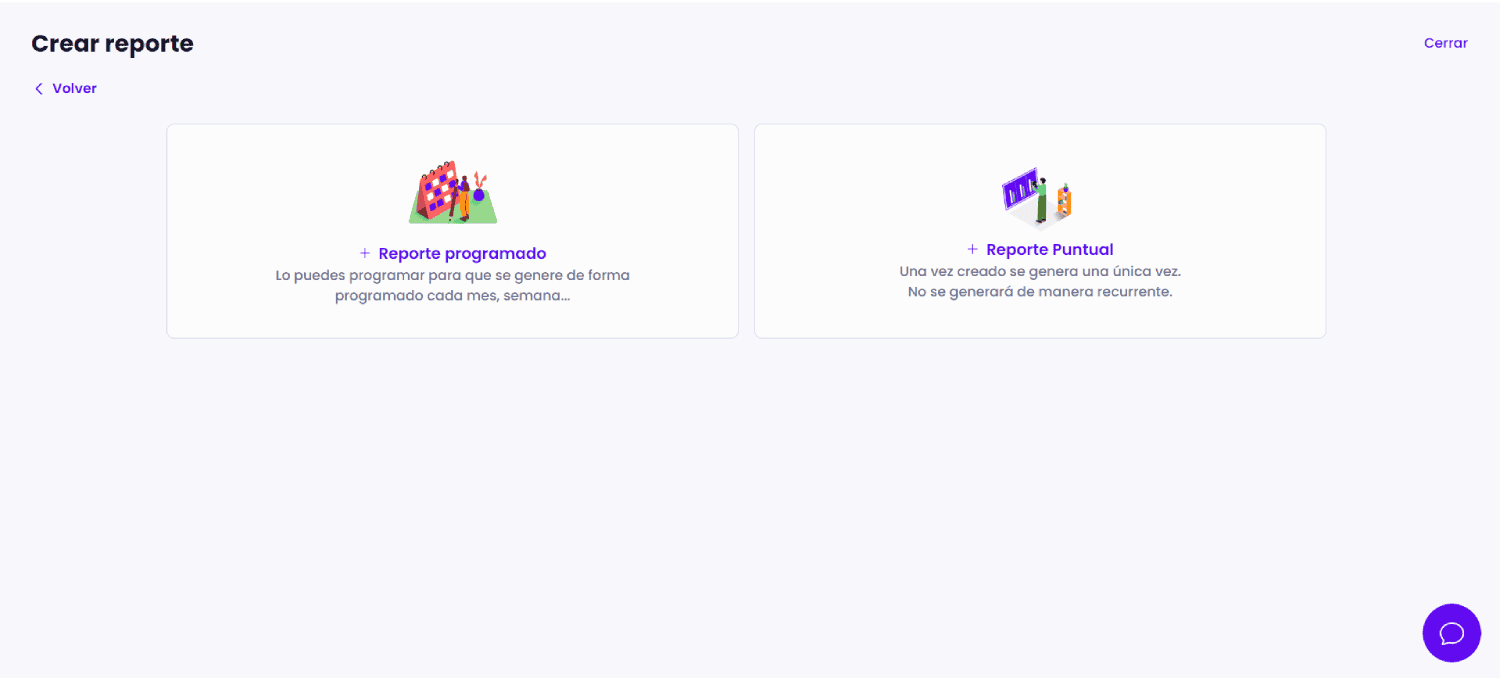
3. Personaliza y configura tu reporte
Detalles del reporte: Una vez dentro de la edición del reporte, en el primer paso deberás personalizar los siguientes elementos:
-
Nombre del reporte
-
Rango de fechas del contenido del reporte. Recuerda, la fecha límite es el día actual.
-
Idioma en el que quieras que aparezcan los títulos del reporte.
-
Logos: Añade el logo de tu cliente para la portada y, si eres usuario PRO, tu logo para el pie de página y la cabecera de cada página.
Cuando lo tengas todo completado, haz clic en “Siguiente”.
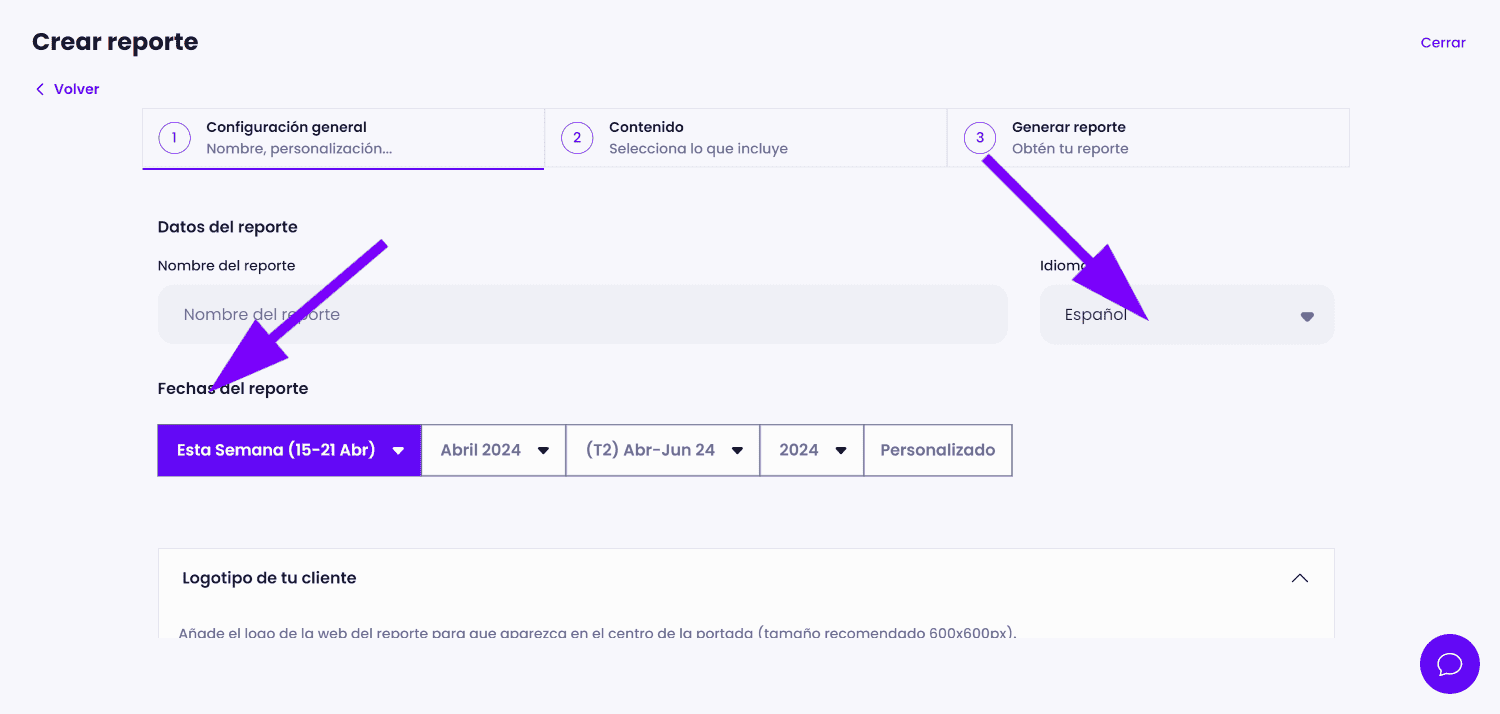
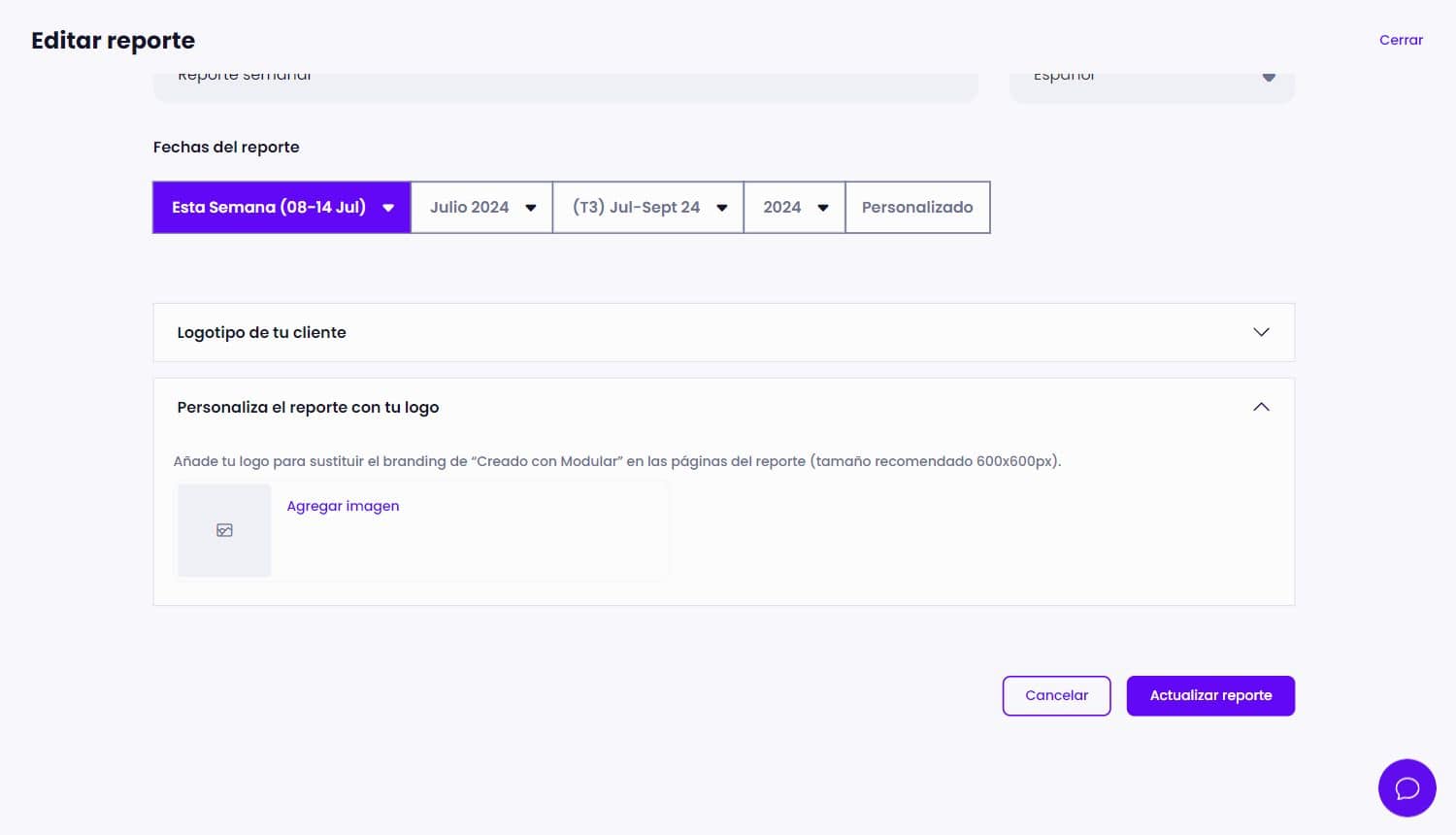
Contenidos del reporte
En este paso, podrás configurar el contenido que deseas incluir en el reporte, incluyendo:
1. Mensaje de bienvenida: Redacta un mensaje para la segunda página, ofreciendo una introducción personalizada al reporte.
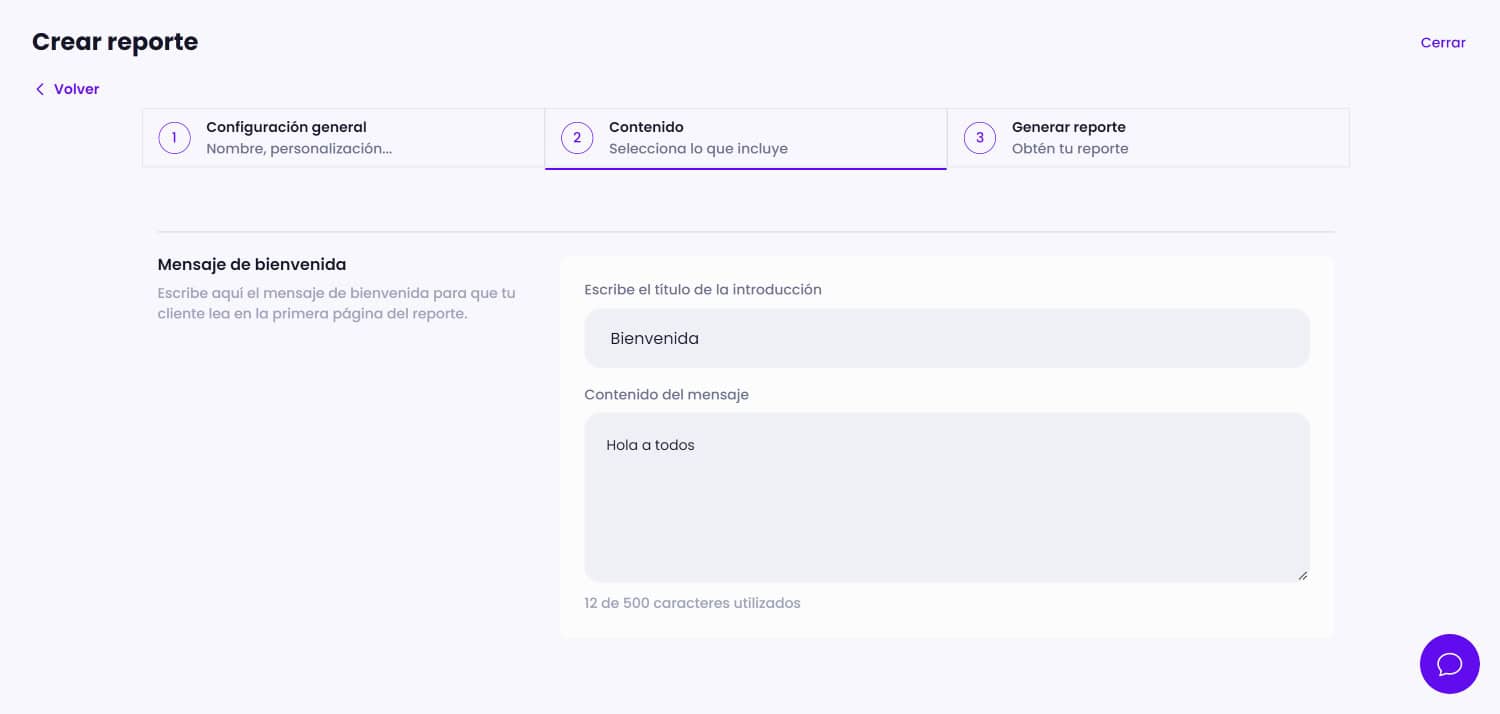
2. Selección de módulos: Elige qué módulos añadir. Visión global, estadísticas, rendimiento, actualizaciones, Uptime Monitor, backups, etc... Simplemente marca el check junto a cada nombre.
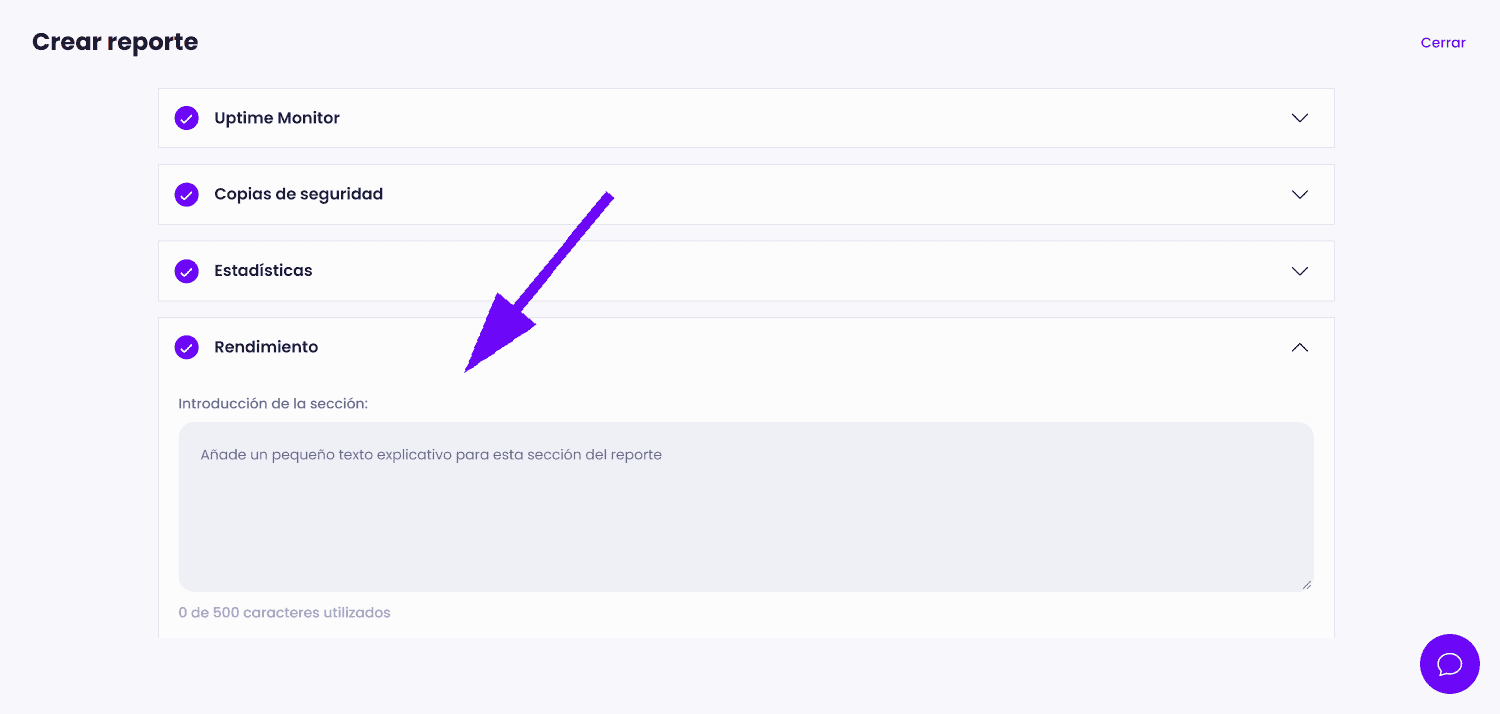
3. Textos explicativos: Opcionalmente, puedes añadir descripciones para cada módulo seleccionado, proporcionando información y contexto a tu cliente.
4. Tareas y anotaciones: También puedes incluir las tareas que hayas ido añadiendo a través de gestor de tareas de reportes y cualquier otra anotación de última hora.
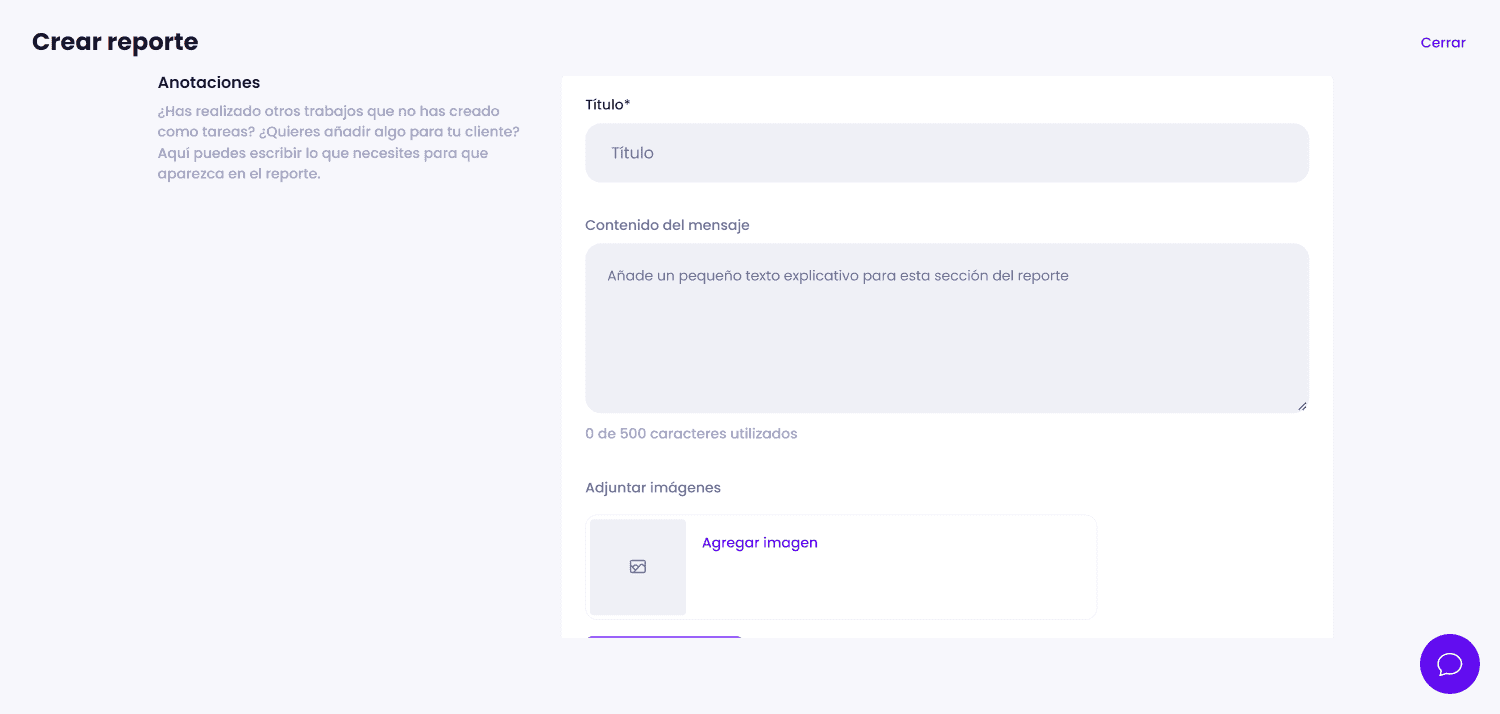
5. Mensaje de despedida: Finaliza el reporte con un mensaje de cierre.
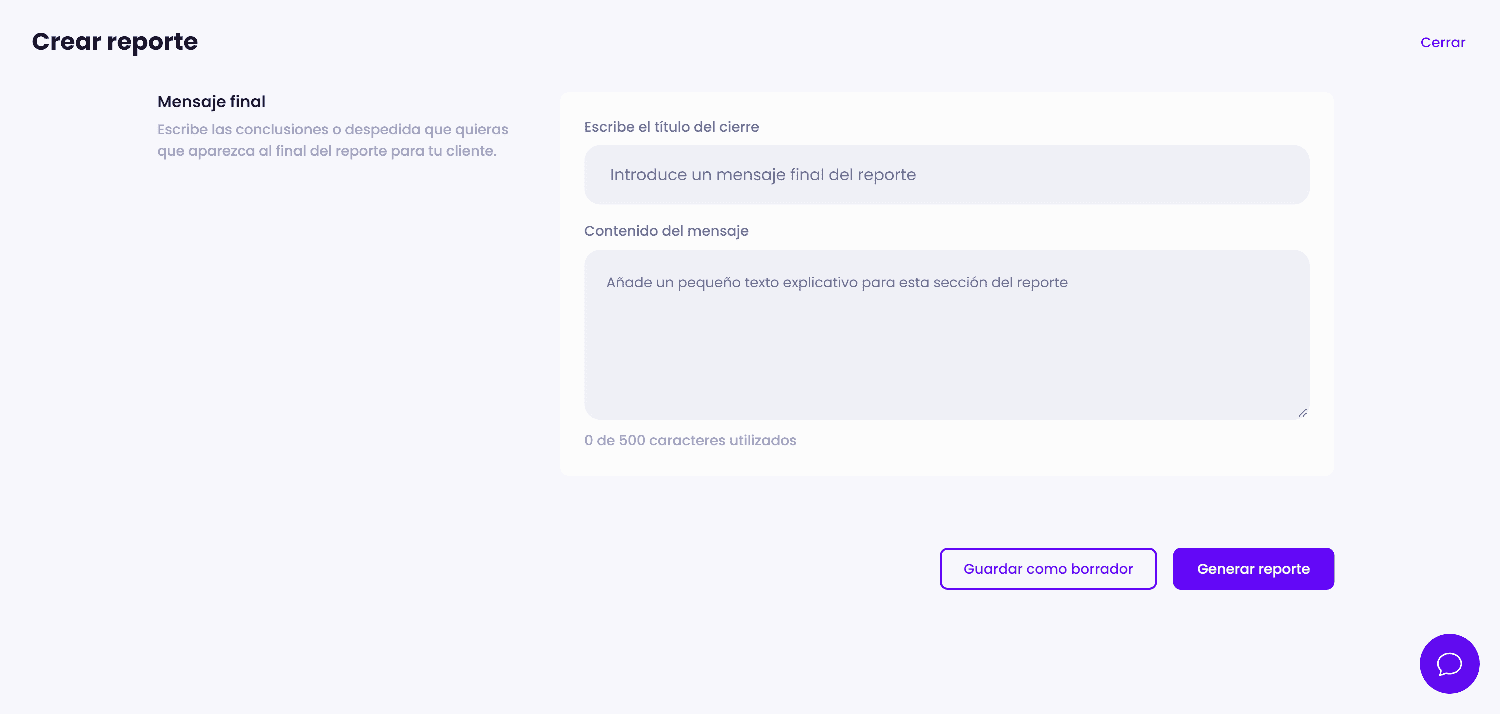
4. Genera y comparte el reporte
1. Finalización: Tras haber completado el paso anterior, haz clic en siguiente para generar el reporte.
2. Visualización y descarga: Podrás ver el reporte online y, si lo deseas, descargarlo en formato PDF. Además, compartir la URL del reporte online con tu cliente les permitirá acceder a él directamente desde cualquier dispositivo.